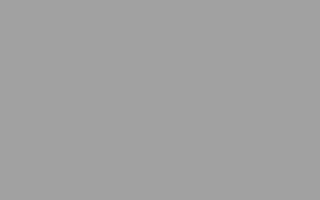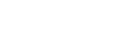تنظیم ابرنقاط (Align)
اولین قدم برای تبدیل ابر نقاط به مدل سه بعدی تنظیم ابر نقاط با محورهای اصلی x y z می باشد ،که اصطلاحا با این کار align کردن میگویند در صورتی که ابرنقاط با صفحات اصلی align (تنظیم) نباشد امکان ایجاد مدل سه بعدی به سختی امکانپذیر خواهد بود. به طوری که ممکن است زمان و خطای طراحی را تا چندین برابرافزایش دهد بنابراین توصیه میشود قبل از ایجاد مدل سه بعدی از align بودن ابرنقاط با صفحات اصلی اطمینان حاصل کنید اما برای انجام این مهم در نرم افزار طراحی ومهندسی catia که یکی از قدیمیترین نرم افزارهای موجود جهت تبدیل ابرنقاط به مدل سه بعدی است ، مراحل زیر را طی میکنیم.
- ابتدا وارد محیط Digitized Shape Editor میشویم ، برای این منظور مسیر زیر را دنبال میکنیم:
Start >> shape >> Digitized shape editor
- با استفاده از دستور Import
فایل ابرنقاط را فراخوانی میکنیم. فایل مورد نظر برای این منظور مطابق شکل زیر است.
نمایش ابرنقاط به دو صورت مش و نقطه
فرض بر این میگیریم که مطابق شکل زیر ابرنقاط این قطعه در راستای هیچ یک از محور های اصلی نباشد.
عدم تنظیم ابر نقاط با محورهای اصلی
- قصد داریم مرکز سوراخ وسط را در مختصات صفر و صفر و محور سوراخ را در راستای محور z قرار دهیم.
برای align کردن ابرنقاط در نرم افزار catia نوار ابزاری وجود دارد که ابزارهای آن بعلت خطای زیاد قابل استفاده نمیباشد این نوار ابزار در شکل زیر نمایش داده شده است.
این نوار ابزار را فراموش کنید و به روش بسیار مطمئن و دقیقی که در ادامه توضیح داده میشود عمل کنید
- ابتدا باید دید که کدام یک از سطوح قطعه دقیقتر میباشد آنگاه آن سطوح را بعنوان مبنای تنظیم ابرنقاط درنظر بگیرید. بعنوان مثال در یک ایمپلر (Impeller) محور آن مبنای مناسبی است نه دو سطح بالا و پایین آن ، چرا که این قطعه دوار بوده و در ساخت محور آن تلرانس های دقیقتری اعمال شده است به بیان دیگر سطوح ماشین کاری شده اولویت به سطوح ریختگری دارند و سطوح سنگ خورده شده اولویت بر سطوح ماشینکاری شده دارند.
محور دوران ایمپلر دارای دقت خوبی می باشد
در ابرنقاط این قطعه ( تصویر اول) سوراخ را مبنا قرار میدهیم بنابراین با استفاده از دستور Activate و انتخاب حالت Flood که توضیح کامل آن در مقاله قبل آمده است سطح استوانه را مطابق شکل زیر جدا میکنیم.
ابر نقاط سوراخ مبنا ( سوراخ وسط)
از محیط Digitized shape Editor به محیط Quick surface Reconstruction میرویم برای این منظور از مسیر زیر استفاده میکنیم
Start >> Shape >> Quick surface Reconstruction
دستور Basic Surface Recognition را از نوار ابزار surface creation فعال می کنیم این نوار ابزار( مطابق شکل زیر ) خاص این محیط است.
بعد از اجرای این دستور پنجره ای همانند پنجره زیر گشوده میگردد که در قسمت cloud ، ابرنقاط استوانه که قبلا جدا کردایم را انتخاب می کنیم.
- بعد از انتخاب ابرنقاط با کلیک برروی Apply استوانهای برروی ابرنقاط ایجاد میگردد دقت کنید در پنجره دستور Method در حالت Automatic است و خود نرمافزار تشخیص میدهد که سطح مناسب ابرنقاط موجود یک استوانه است اما اگر این اتفاق نیفتاد حالت Cylinder را انتخاب می کنیم تا نرم افزار فقط استوانه ایجاد کند .
- به پنجره دستور توجه کنید شعاع استوانه در این پنجره قابل مشاهده است دقت کنید که هنگام طراحی باید این قطر تصحیح شود و از خطاهای ساخت قطعه چشم پوشی کنیم شعاع موجود حدود ۲۰mm است و مقدار اعشار آن بستگی به مقدار انتخاب ابرنقاط دارد اما با فعال کردن گزینه spikes در پنجره دستور کل سطح استوانه پوشیده از خطوط قرمز یا آبی می شود این خطوط رنگی نشان دهنده انحراف ابرنقاط نسبت به استوانه است دو عدد سبز رنگ در محیط طراحی برروی ابرنقاط نشان دهنده میزان انحراف ابرنقاط نسبت به یک استوانه میباشد.
خطای موجود در ابرنقاط ( قطعه)
- بعد از تایید پنجره دستور در محیط طراحی بر روی ابرنقاط یک استوانه ایجاد میگردد به درخت طراحی نیز توجه کنید ، یک استوانه و خط محور در آن مشاهده میکنید.
محور اصلی ابرنقاط
- با استفاده از دستور axis system
که از محیط Part Design و یا GSD قابل دسترس است. دو محور مختصات با شرایط زیر ایجاد میکنیم:
الف)با اجرای دستور axis system بدون انتخاب گزینه ای پنجره ی دستور را OK میکنیم.به درخت طراحی توجه کنید ، یک محور به آن اضافه گردیده است.این محور مختصات در محیط طراحی نیز قابل مشاهده است.
ایجاد محور مختصات اول
ب)با اجرای مجدد دستور axis system یک محور مختصات به گونه ای ایجاد میکنیم که Origin آن ابتدای خط محور استوانه باشد و axis Z آن خط محور استوانه باشد.(نیازی به معرفی axis X Y axis نمیباشد) اگر لازم شد با استفاده از گزینه Reverse جهت محور Z را عوض کنید تا محور Z بطرف بالا قرار گیرد.
ایجاد محور مختصات دوم
به درخت طراحی نیز توجه کنید یک Axis system دیگر به آن اضافه شده است هنگام ایجاد این محورهای مختصات ، نیازی نیست که گزینه Current فعال باشد و در صورتی که بخواهیم بعد از ایجاد یک محور مختصات آن را از حالت Current ( جاری یا فعال) خارج کنیم از کلید سمت راست استفاده کنید.
- با استفاده از دستور Activate
و انتخاب ابرنقاط و کلیک بر روی گزینه Activate All کل ابرنقاط را فعال میکنیم برای این منظور باید وارد محیط DSE شویم.
ابر نقاط و دو محور مختصات
- حال با کمک دستور Axis To Axis
در محیط DSE و یا GSD ابر نقاط را از مختصات دوم به مختصات اول منتقل می کنیم برای این منظور بعد از اجرای این دستور، ابرنقاط را بعنوان Element و محور مختصات دوم را بعنوان Reference و محور مختصات اول را بعنوان Target انتخاب می کنیم
تنظیم مرحله اول
نکته بسیار مهم : قبل از اجرای دستور Axis To Axis آیکن Create Datum
را روشن میکنیم تا بتوان ارتباط بین ابرنقاط حاضر و ابرنقاط جدید قطع شود تا نهایتا ابرنقاط قدیم پاک شود. با اجرای این دستور مطابق شکل زیر محور ابرنقاط در راستای محور Z قرارمیگیرد و علاوه بر آن مرکز آن استوانه در مختصات X=0 و Y=0 قرار میگیرد.
- ابرنقاط قدیم ، سطح استوانه و محور آن و محورهای مختصات را پاک می کنیم.
- در این مرحله قصد داریم سطح رویی را دقیقا بر روی صفحه XY منطبق کنیم برای این منظور ابرنقاط سطح رویی را فعال میکنیم بهتر است فعال کردن سطوح تخت از حالت Flood استفاده شود.
انتخاب سطح بالا
ابر نقاط سطح انتخاب شده مطابق شکل زیر میباشد.
ابرنقلط سطح رویی
- با کمک دستور Basic Surface Recognition
یک سطح تخت Plane از ابرنقاط انتخابی عبور می دهیم اما باید به این نکته بینهایت توجه کرد که گزینه Axis را در پنجره دستور فعال کنیم واعداد آن را به ۰، ۰ و ۱ تغییر دهیم هیچگاه اتفاق نمیافتد که این اعداد دقیقا صفر و یک شوند چرا که هیچگاه نمیتوان سوراخی را دقیقا عمود بر یک سطح ایجاد کرد بگونهای که هیچ خطایی نداشته باشد.
اما میدانیم که هدف طراح ایجاد یک سوراخ عمود بر سطح بوده و خطاهای ساخت را تصحیح میکنیم.
- بعد از ایجاد سطح تخت با کمک دستور Measure Between
فاصله بین صفحه XY و سطح ایجاد شده را اندازه گیری میکنیم .عدد مذکور را در جایی حفظ میکنیم تا در ادامه به مقدار آن جابجایی انجام شود.
ابرنقاط را نیز بصورت کامل فعال می کنیم
- حال Compass را برروی خطی که عمود بر سطح ایجاد شده میباشد ، حرکت میدهیم حتی میتوانید صفحه Compass را بر روی این سطح و یا صفحه XY قرار میدهیم . مهم اینست که محور در راستای محورZ قرار گیرد.
جابجایی Compass
- بعد از انتخاب ابرنقاط و سبز شدن Compass بر روی Compass دوبار کلیک می کنیم (یا کلید سمت راست و انتخاب گزینه Edit) تا پنجره ای مطابق زیر باز شود.
تنظیمات انجام شده تا این مرحله در تصاویر زیر آمده است
ابر نقاط در دو راستا تنظیم شده است
راستای سومی که هنوز ابر نقاط تنظیم نشده است
- برای تنظیم ابرنقاط در راستای سوم یک مبنا را انتخاب میکنیم مرکز یکی از چهار سوراخ بسیار مناسب میباشد چون ماشینکاری شده ودارای دقت است برای ادامه ابرنقاط داخل سوراخ را فعال میکنیم.
- با استفاده از دستور Basic Surface Recognition
سطح استوانهای برای سوراخ ایجاد میکنیم اما باید توجه کرد که هنگام ایجاد سوراخ گزینه Axis را فعال کرده و مقادیر ۰، ۰ و ۱ – را وارد میکنیم تا محور سوراخ دقیقا هم راستا با محورZ گردد.
- حال با استفاده از محور سوراخ و محور Z یک صفحه با دستور Plane
ایجاد می کنیم برای این منظور از Through two lines استفاده میکنیم .حال با کمک دستور Measure Between
زاویه بین صفحه جدید و یکی از صفحات اصلی بجز XY را انداره گیری میکنیم .
- با مشخص شدن مقدار دوران میتوان Compass را دقیقا بر محور Z منطبق کرد ( اگر لازم باشد خطی در راستای محور Z ترسیم کنید) و Compass را روی آن قرار میدهیم و ابرنقاط را انتخاب و به مقدار زاویه بدست آمده دوران می دهیم
مشاهده می شود که چهار سوراخ دقیقا در راستای محورهای X وY قرار دارند اما اگر ابرنقاط را ۴۵ درجه دیگر دوران دهیم حالت مناسب تری ایجاد می شود.
کار Aling یا همان تنظیم ابرنقاط با صفحات اصلی تمام شد .کنترل نهایی انجام میدهیم تا ابرنقاط تنظیم شده ای همانند تصویر زیر داشته باشیم.
حال با خیال راحت به ایجاد مدل سه بعدی قطعه می پردازیم
فراموش
نکنیم بدون تنظیم ابرنقاط شروع به ایجاد مدل سه بعدی خطاست و این مهم باید
با دقت تمام انجام شود برای اینکه از ابرنقاط در حالت Aling یک فایل stl داشته باشیم با دستورExport یک خروجی ایجاد میکنیم.